�e�o�\�t�g���i�ꗗ
[���C�t�v����]
[�Z��]
[�ŋ�]
[���Y�^�p]
�|�[�g�t�H���I���_�ɂ��A�Z�b�g�E�A���P�[�V����
[�����E���^]
[�Љ�ۏ�]
�p���` �R�O�O
�@�p���` �R�O�O�@�F�@�_�E�����[�h����g�p�J�n�܂� |
|---|
�@�@�擪�̃y�[�W �O�� ���� �����̃y�[�W
�p�R�O�Q�D�@�\�t�g�E�G�A�̃_�E�����[�h�̕��@�́H
�`�F�@
���g�p�̃C���^�[�l�b�g�E�u���E�U�[�iInternet Explore��, Google Chrome�Ȃǁj�̎�ނɂ���̈Ⴂ�͂���܂����A���̎菇�Ń\�t�g�E�G�A���_�E�����[�h���邱�Ƃ��ł��܂��B
�@�@�������m�F�� ����������肨�q�l�ւ����肷�郁�[���ɁA�@�u�_�E�����[�h�y�[�W�t�q�k�v�A�u���[�U�[���v�A�u�p�X���[�h�v���L�q����Ă��܂��B���g�p�̃C���^�[�l�b�g�E�u���E�U�[�́u�A�h���X�v�̏ꏊ�ɁA�_�E�����[�h�y�[�W�t�q�k�����ăA�N�Z�X���Ă��������B
�A�@���̌�A�u���[�U�[���v�Ɓu�p�X���[�h�v�̓��͂�v������܂��̂ł��ꂼ�����͂��A�u�n�j�v�������Ă��������B�_�E�����[�h�y�[�W�Ɉڂ�܂��B
���@���[�U�[���ƃp�X���[�h�̓��͂́A�ǂ�������p�����ł��B���͂̍ۂɃL�[�{�[�h�������ϊ��̃��[�h�ɂȂ��Ă���ƁA�_�E�����[�h�y�[�W�ɓ���܂���̂ł����ӂ��������B
�B�@�_�E�����[�h�y�[�W�Ń\�t�g�E�G�A�̃^�C�g�����N���b�N���A �u�t�@�C���̃_�E�����[�h�v��ʂ����ꂽ��A�h�ۑ�(�r)�h�@�܂��́A�h���O��t���ĕۑ�(�`)�h ���N���b�N���ăt�@�C����ۑ����Ă��������B
�@�@�u�_�E�����[�h����g�p�J�n�܂ł̎菇�v�@���@�摜��p���ċ�̓I�ɂ������������܂��B
�@�@�@�@�@�@�@�u���悭���邲���� Q��A���v�ɖ߂��@�@�@�@�@�@�@�@�@�@�@�@�@�@�@�@�@�@�@�@�@�@�@�@
�p�R�O�R�D�@�_�E�����[�h��ƒ��ɁA�u�t�@�C���̃_�E�����[�h�v��ʂ�����܂���B�ǂ���������ł����B
�`�F�@
Windows-XP SP2�ȍ~�ł́AInternet Explorer�Ɂu���o�[�v���lj�����A�����I�Ƀ_�E�����[�h���~����@�\������܂��B���̒�~�@�\�������Ă���ꍇ�ɂ́A�y�[�W�㕔�́u���o�[�v���N���b�N���āu�t�@�C���̃_�E�����[�h�v��I�����Ă��������B
�@�@�@�@�@�@�@�u���悭���邲���� Q��A���v�ɖ߂��@�@�@�@�@�@�@�@�@�@�@�@�@�@�@�@�@�@�@�@�@�@�@�@
�p�R�O�T�D�@�C���X�g�[�����@�́H
�`�F�@
�_�E�����[�h���Ă����������t�@�C���́A�y�h�o�`���ň��k���Ă��܂��̂ŁA�ŏ��ɓW�J�i�܂��͉𓀁j�̍�Ƃ��K�v�ƂȂ�܂��B
Windows�V�Ȃǂ� �n�r�W���̋@�\���g�p�����W�J��Ƃ̎菇�͎��̂Ƃ���ł��B
�@�@�_�E�����[�h�����t�@�C�����E�N���b�N���@�u���ׂēW�J�i�s�j�v�@��I�����܂��B
�u���k�i�y�h�o�`���j�t�H���_�[�̓W�J�v�̃E�B���h�E���\��A�u�W�J�i�d�j�v����������ƓW�J��Ƃ��n�܂�܂��B
���@���̂Ƃ��ɓW�J������R�Ɏw�肷�邱�Ƃ��ł��܂��B
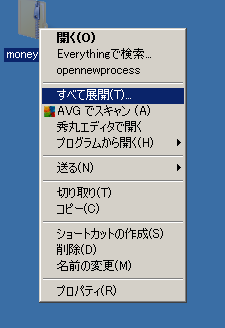
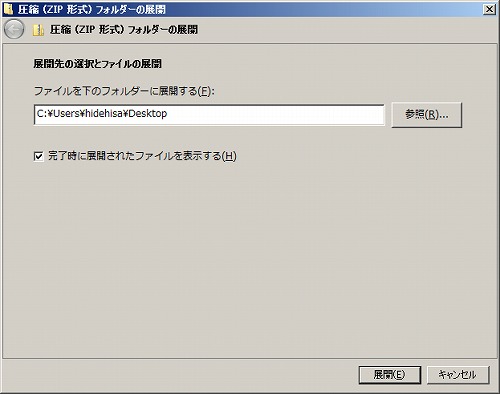
�A�@�W�J��ɂł����t�H���_�̉��ɂ������t�@�C�������݂��܂��B�hxls�h�g���q�������t�@�C���̓\�t�g�E�G�A�ŁA�ghtm�h�g���q�������t�@�C���͐������ł��B
�E�@�@�W�J�̍�Ƃ��I���܂�����A�G�N�Z���̐ݒ���s���܂��B�@�@�u�G�N�Z���̐ݒ�v�Ɉړ��@
�E�@�@�u�_�E�����[�h����g�p�J�n�܂ł̎菇�v�@���@�摜��p���ċ�̓I�ɂ������������܂��B
�@�@�@�@�@�@�@�u���悭���邲���� Q��A���v�ɖ߂��@�@�@�@�@�@�@�@�@�@�@�@�@�@�@�@�@�@�@�@�@�@�@�@
�p�R�O�U�D�@�G�N�Z���ŕK�v�Ȑݒ�́H
�`�F�@
�}�N���̐ݒ肪�K�v�ł��B
�܂��A�ȉ��̃\�t�g�ŁA�@�d���������Q�O�O�R �����g�p�̏ꍇ�̂݁A���̓c�[���̃A�h�C���̐ݒ肪�K�v�ł��B
�@�@�@�@�@�@�E�u�Z��[���J�グ�ԍσv�����v�@���i�ԍ��FA009400
�@�@�@�@�@�@�E�u�Z��[���T���v�@���i�ԍ��FA008500
�@�@�@�@�@�@�E�u���Ƃƒ��ݏZ��̃R�X�g��r�v�@���i�ԍ��FA005000
���@�G�N�Z���̐ݒ���A�摜��p���ċ�̓I�ɂ������������܂��B���Q�Ƃ��������B
�@�@�@�u�G�N�Z���̐ݒ�v�Ɉړ��@�@
�@�@�@�@�@�@�@�u���悭���邲���� Q��A���v�ɖ߂��@�@�@�@�@�@�@�@�@�@�@�@�@�@�@�@�@�@�@�@�@�@�@�@
�p�R�O�V�D�@�\�t�g�E�G�A�̋N�����@�́H
�`�F
�� �d���������Q�O�O�V �E �d���������Q�O�P�O �E �d���������Q�O�P�R �����g�p�̏ꍇ
�G�N�Z���̃o�[�W�����ɍ��킹�āA�u�G�N�Z���̐ݒ��v�̂o�c�e�t�@�C�������Q�Ƃ��������B
�� �d���������Q�O�O�R �����g�p�̏ꍇ
���w�������������\�t�g�E�G�A�̃G�N�Z���̃t�@�C�����_�u���N���b�N����ƒ��ڋN���ł��܂��B
�܂��́A�G�N�Z�����N�����ă��j���[�o�[��[�t�@�C��(�e)] �� [�J��(O)] ���N���b�N���A�Y������t�@�C����I��Łu�J��(O)�v�������܂��B
�}�N���̗L���^�������Ă����ꍇ�ɂ́A�u�}�N����L���ɂ���(E)�v��I�����Ă��������B�@��ʂ��J���܂��B
��ʒ����Ɂu��ʁv�c�[���o�[������܂��B�@����̓}�E�X�̍��{�^���������Ȃ���A��ʏ㕔�̑��̃c�[���o�[�Ɠ��l�̈ʒu�Ɉړ��ł��܂��B
�@�@�@�@�@�@�@�u���悭���邲���� Q��A���v�ɖ߂��@�@�@�@�@�@�@�@�@�@�@�@�@�@�@�@�@�@�@�@�@�@�@�@
�p�R�O�W�D�@���[���Ŏw�肳�ꂽ�u���[�U�[���v�u�p�X���[�h�v�Ń_�E�����[�h�̉�ʂɓ���܂���B
�`�F
���[�U�[���ƃp�X���[�h�́A�ǂ�������p�̂U���̐����œ��͂��Ă��������B
���͂̍ۂɃL�[�{�[�h�������ϊ��̃��[�h�ɂȂ��Ă���ƁA�_�E�����[�h�y�[�W�ɓ��邱�Ƃ��ł��܂���̂ł����ӂ��������B
�@�@�@�@�@�@�@�u���悭���邲���� Q��A���v�ɖ߂��@�@�@�@�@�@�@�@�@�@�@�@�@�@�@�@�@�@�@�@�@�@�@�@
�p�R�O�X�D�@�\�t�g�N������ɁA��ʏ㕔�� �u�ی�r���[�v �\�����ł܂��B �ǂ���������ł����H
�`�F
�G�N�Z���o�[�W������ Excel2010�ȍ~�iExcel2010, Excel2013�j �̏ꍇ�A�C���^�[�l�b�g������肵���\�t�g�삳����Ƃ��ɁA�@�E�B���X������h���ړI�� �u�ی�r���[�v�Ƃ��� �G�N�Z���̓���𐧌�����@�\�������܂��B
FP�\�t�g�E�G�A�������̃\�t�g�́A���O�ɃE�B���X�`�F�b�N���s�����̂Ȃ����Ƃ��m�F���Ă���܂��̂ŁA
���̕\�����\�ꂽ�ꍇ�ɂ́A�g �ҏW��L���ɂ���iE) �h �̉ӏ����������āA���̓��쐧�����������Ă��������B

���@�@�u�ی�r���[�v�ɂ��āA�}�C�N���\�t�g�Ђ���̏��͎��̃����N������Q�Ƃ��������B
http://office.microsoft.com/ja-jp/word-help/HA010355931.aspx
�@�@�@�@�@�@�@�u���悭���邲���� Q��A���v�ɖ߂��@�@�@�@�@�@�@�@�@�@�@�@�@�@�@�@�@�@�@�@�@�@�@�@
�@�@�擪�̃y�[�W �O�� ���� �����̃y�[�W