FPソフト商品一覧
[ライフプラン]
[住宅]
[税金]
[資産運用]
[相続・贈与]
[社会保障]
Q&A 400
Q&A 400 : 操 作 |
|---|
Q401. 操作の基本
A:
以下の操作が当研究所のすべてのソフトウエアに共通です。
・ データを入力する箇所
次のような背景の色がついた箇所にデータを入力します。
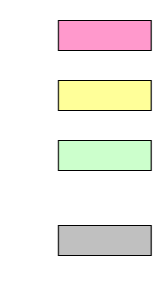 |
ピンク色の欄は必ずデータを入力してください。 この欄で入力されていないところがあると画面の上部に 「データ入力が完了していません」というメッセージが表示されます。 黄色の欄は必要に応じて書き換えてください。 単位がついている箇所は、数字のみ入力していただければ単位が 自動的に表示されます。 緑色の欄はいくつかの選択肢の中から1つを選んでください。 まずこの欄をクリックすると右下に選択用のボタンが出現します。 それを押すと選択肢が表示されますのでその中から1つを 選んでください。 灰色の欄は、緑色の欄の選択により入力する必要がない箇所です。 |
・ [ リセット ] ボタン
[ リセット ] ボタンを押下すると、次のような初期の状態になります。
ピンクの欄のデータが消去されます。
黄色の欄と緑色の欄は初期データとして一般的な値が設定されています。
・ [ サンプル ] ボタン、または、[ 例 ] ボタン
このボタンを押下すると、入力箇所をサンプルデータに置き換えます。
入力の際、はじめにこのボタンを押下し状況に応じて変更していくという方法が可能です。
・ 右上に赤色のマークの入っている箇所は、説明のコメントが表示されます。

マウスカーソルを赤色マークのある箇所に移動すると自動的にコメントが現われます。入力の際ご参考になさってください。なお、このコメントは表示するかどうかを「画面」ツールバーで選択できます。
Q402. 印刷方法
A:
エクセルの機能を使用して印刷してください。印刷プレビューを行うと印刷イメージが現れます。A4用紙で印刷されるように設定しています。 そのまま印刷してよければ、[印刷(T)]で印刷が開始します。[閉じる(C)]で印刷を中止することもできます。
また、全部ではなく一部を印刷したい場合は、次のような手順で印刷範囲を指定してください。
1.キーボードまたは、マウスで印刷範囲を選択。
2.エクセルのメニューバーから [ ファイル(F)->印刷範囲(T)->印刷範囲の設定 (S) ] を実行。
Q403. 画面最上部のソフトウエアタイトルや商品番号などを印刷しないようにするには?
A:
次のような手順で印刷範囲を指定してください。
1.キーボードまたは、マウスで印刷範囲を選択。
このときに、ソフトウエアタイトル、商品番号等の部分は、はずしてください。
2.エクセルのメニューバーから
[ ファイル(F) -> 印刷範囲(T) -> 印刷範囲の設定 (S) ] を実行。
印刷プレビューなどで印刷イメージの確認ができます。
なお、一部ソフトでは印刷範囲の変更ができないものもありますのでご了承ください。
Q404. 会社名などを印刷するには?
A:
エクセルのヘッダー機能を使用します。
1.エクセルのメニューバーから [ ファイル(F) -> ページ設定(U) ] を実行。
2.「ヘッダー/フッター」タブを選択します。
[ヘッダーの編集(C)]に、会社名や顧客の名前などをいれることができます。
このとき、フォントの大きさや色の設定なども行うことができます。
入力後に「OK」ボタンを押下して確定してください。
印刷プレビューなどで印刷イメージの確認や[余白(M)]でヘッダーの位置が調節できます。
Q405. 作成した表やグラフなどをワード等に取込んで活用することはできますか。
A:
できます。
当研究所のソフトウエアで得られた結果(表やグラフ)は、ワード等の外部ソフトに取込んでご活用いただくことができます。
当研究所のホームページ “「提案書」例” において、表やグラフの取込方法を記載していますのでご参照ください。
Q406. 外部ソフト(ワード、パワーポイント、一太郎など)での表やグラフの取込方法を教えてください。
A:
当研究所のホームページ “「提案書」例” において、ワードでの表やグラフの取込方法を記載していますのでご参照ください。
ただしこれは、OS(Windows-XP 等)とエクセル、外部ソフト(ワード、パワーポイント等)が連携して実現している機能で、当研究所のソフトに依存しているものではございませんので、サポートの対象外となります。
私どものサポートの範囲は、標準でご提供したソフトに限らせていただいております。
Q407. 複数のグラフを1枚に印刷したいのですが、良い方法はないでしょうか。
A:
当研究所のソフトウエアは、エクセルの機能で印刷を行ないますので、通常のエクセル使用のソフトと同様に印刷の設定を変更し、複数のグラフを1枚に印刷することなども可能です。
具体的な方法は、以下をご参照ください。
印刷範囲を選択して、エクセルのメニューバーの ファイル(F) -> 印刷範囲(T) -> 印刷範囲の設定(S) で印刷する範囲を設定できます。
また、 ファイル(F) -> ページ設定(U)で、印刷の向き、拡大縮小、余白などを設定します。
ファイル(F) -> 印刷プレビュー(V)で、印刷イメージの確認ができます。
なお、FPソフト「ライフプラン」(商品番号:A010100)ほか一部のソフトでは、複数の任意のグラフにタイトルやコメントなどをつけてドキュメント(文書)を作成できる機能があります。 「ライフプラン」紹介ページの “4.ドキュメント” に移動。
